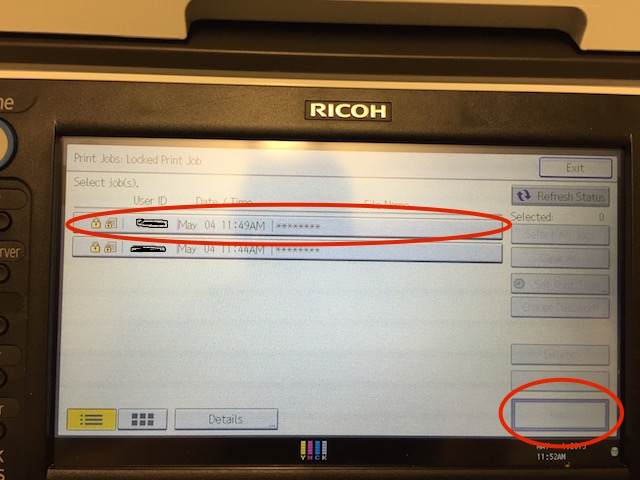The copier should already be in your list of installed printers if you have a Penn-owned computer. If it is not, or if you're on a personal computer, please follow the directions at /bio_computing/copiertips to get connected.
If you do not know your copier code, please reach out to your Local Support Provider.
For Windows 11:
Go to Settings > Devices > Printers & Scanners > right-click on printer > Printing Preferences
Continue to step 3.
For Windows 10:
1. Go to the Start Menu and search for 'Control Panel'. Click on 'View devices and printers'
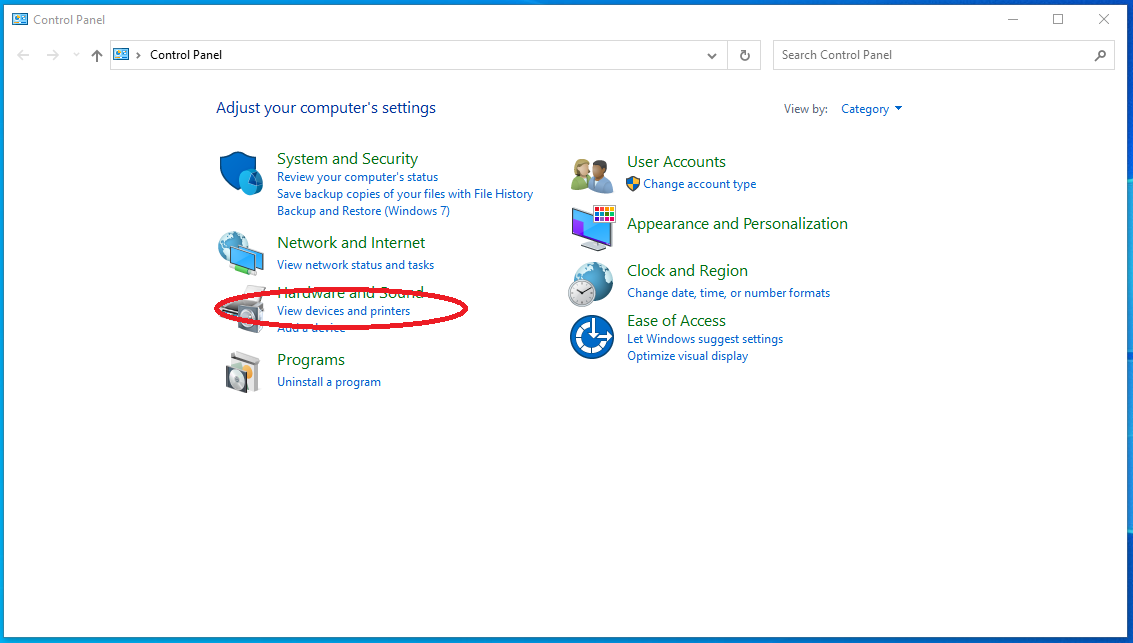
2. In the menu right click on the copier and select 'Printing Preferences:
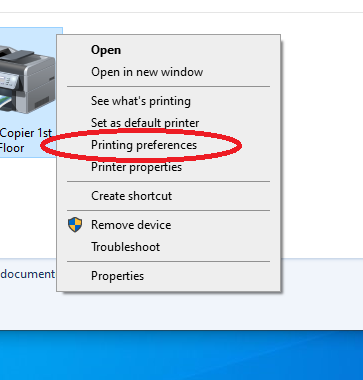
3. This will open up another menu. Under 'Basic' click on 'Modify'. This will open another window that will allow you to configure your Locked Print settings.
Select Locked Print from the Job Type menu and enter your pennkey and 4 or 6-digit copier code shown below:
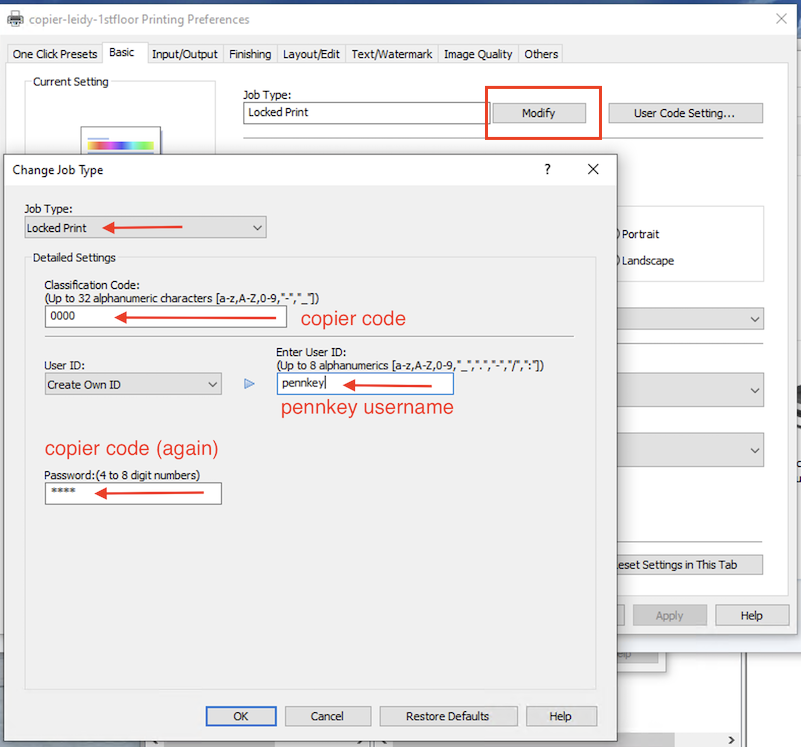
Click "OK".
4. Click 'User Code Settings' next to Modify, then enter your copier code under User Code:
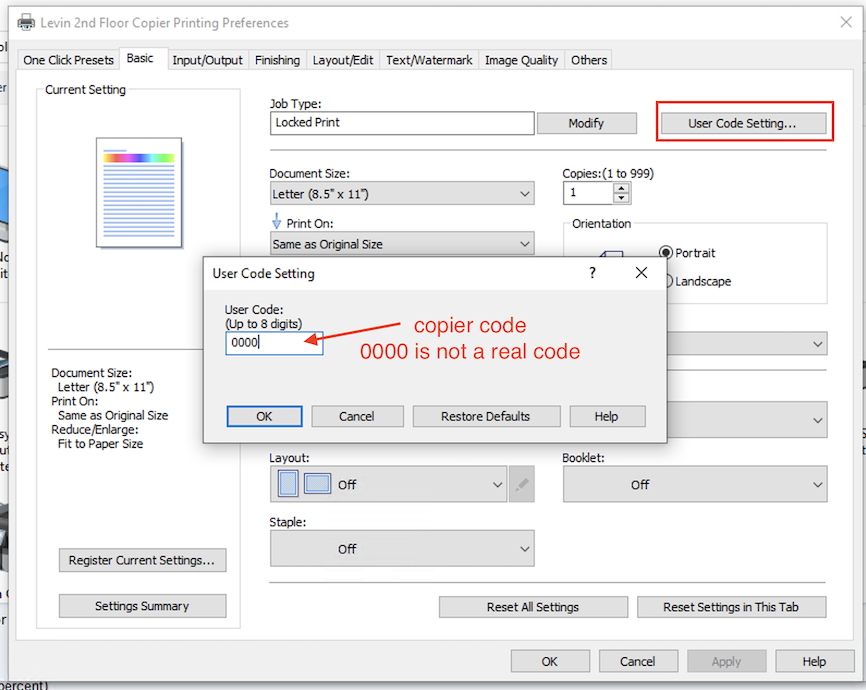
Click 'OK' then 'Apply'. This will set the User Code for the Ricoh and you will now be able to print:
5. When you are at the copier, select printer. If an option for Quick Print Release is on the screen, select this one instead:
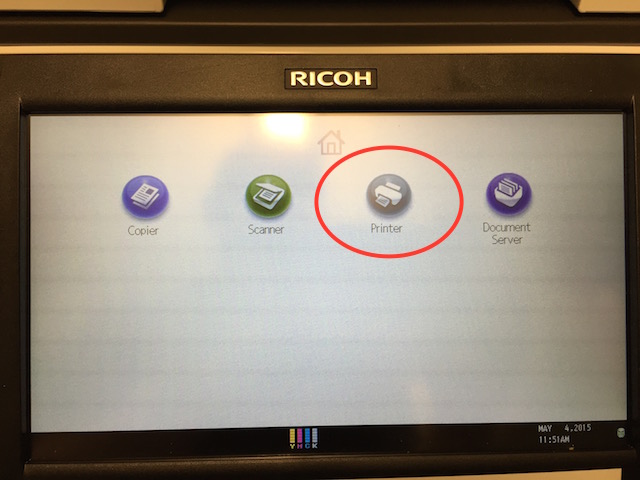
6. Select Locked print job:
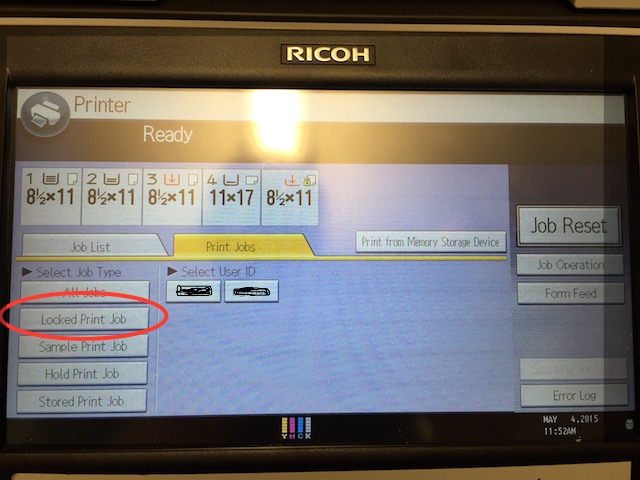
7. Select your job and click print. Your PennKey will be displayed under User ID so you know which job is yours.